Homepage
Homepage Guide
Emergency Alerts
You can show an alert along the top of the homepage only, or along the top of every webpage.
Go to the Dashboard, and switch into the Homepage group.
Go to Blurbs > Emergency Alerts to make a blurb live or hidden or +Add new blurb.
Enter the alert title (not shown on the website), the alert heading (optional) and alert text.
The default color is black, tag the blurb with blue or pink to change color.
Unstarred alerts only appear on the homepage. Star the blurb to appear on every page.
Make the blurb live when it’s ready to show.

Hero Image or Video
The words “Find Your Edge” are baked into the template.
You can display an image or a Vimeo video behind the words.
Go to the Dashboard, switch into the Homepage group.
Go to Images > Homepage Hero collection.
Star an existing image to appear on the homepage, or +Add new image.
Please upload an image at least 1600 x 740 px. Make sure the image is JPG/JPEG format, not a PNG.
The image appears in the main spot, prior to the video loading, and shows small when you click the button “About this image”. Add an engaging caption to appear when the button is clicked.
To include a video, add a Vimeo link to the video on the right hand side of the image editor.
Copy and paste the Vimeo video URL (YouTube links work too, but we do not recommend them).
Star the image to appear on the homepage. If a few images/videos are starred, one of them will appear at random when you refresh the page.


Homepage Stories
All stories in the homepage group come from other groups. No stories are created in the homepage group.
Go to the group which owns the story. Click on the story, scroll to the bottom Sharing and Privacy and Suggest this story to the homepage (do not auto-accept as live).
Switch back to the Homepage group and you will see a blue bar, with the story that was just shared. Click Add this story to put it in the homepage group (do not click copy).
This will create a linked copy of the story in the Homepage group. You can change the story title, summary and image, and it will only change it for the Homepage only.
The original won’t change. When someone clicks on the story, the original story appears in the original group, with the group breadcrumbs/navigation.

Another way you can do this is to use the Globe button to make a story shared (or ask story editors to do this).
Then switch into the Homepage group and Get Shared Stories. Select the stories and click linked to checked news stories. This creates a linked copy in the Homepage group.
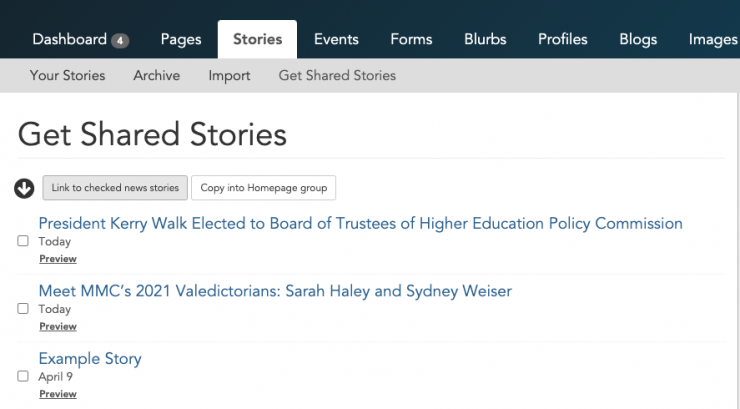
Now at MMC
Shows three events or stories in the Homepage group.
Starred ones show first.
If you star one event/story in the Hompage group, the starred one shows first, on the left, with a portrait crop. Use the square crop tool on the image to align the crop over the center.
If you star 3 events/stories, they appear newest to oldest. If you star many events/stories, only the 3 newest appear. It excludes stories tagged with “video” (these appear further down the page).
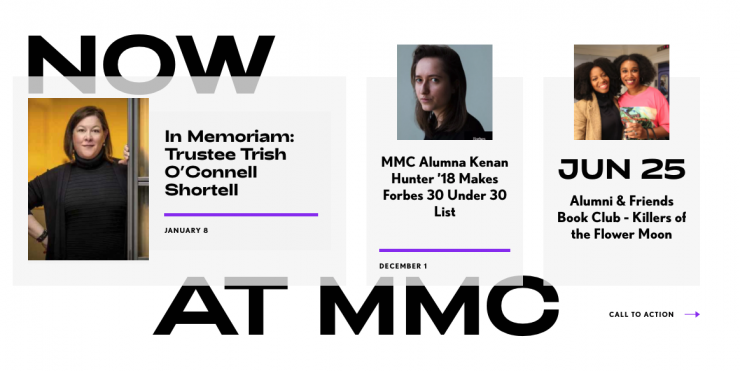
Horizontal Tabs
You can add up to three tabs to appear on the homepage. Each one should have an image.
Go to the Dashboard, switch into the Homepage group.
Go to Blurbs > Homepage Tabs.
The first three blurbs will appear, if they have an image.
Click the balloons to change the order. Change a blurb to live/hidden to show or hide.
When you add a new blurb, please upload an image at least 1200 x 800 px.
Fill out the form with:
- Tab title (yellow button)
- Tab heading (large heading)
- A paragraph of text
- A link name and link URL.

Homepage Videos
Edit Page to change the text directly above the videos.
Please do not use toolbar formatting buttons in these areas since they already have special formatting (avoid formats, bold, list, quotes, etc.)
Videos are added to the Homepage group stories.
Go to the Dashboard, switch into the Homepage group.
Go to Stories to add a new story.
Each story has a YouTube or Vimeo link, and is tagged with “video”.
Star a story to appear on the homepage.
Four starred video stories appear at random in the gallery.
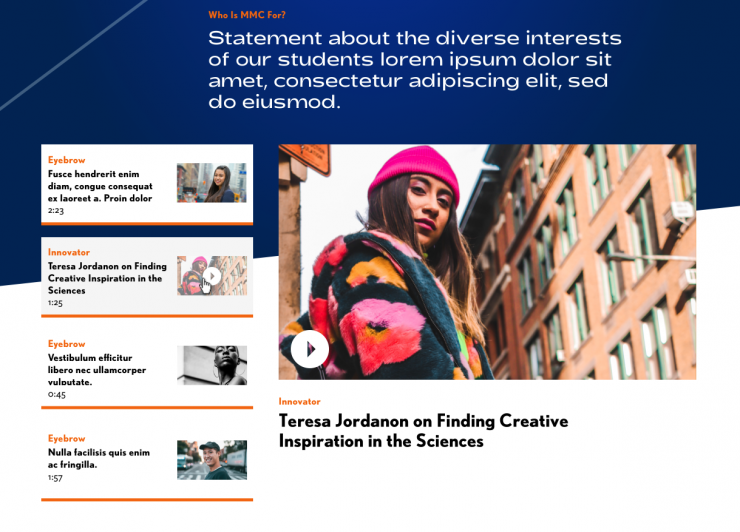
Academic Programs
Academics Text
The text on the left is editable. Click Edit Page to change this. Please do not use toolbar formatting buttons in these areas.
Default Image
The first background image you see comes from the Homepage group.
Go to the Dashboard, switch into the Homepage group.
Go to Images > Homepage Academics collection.
Star an existing image to appear here or +Add new image.
Please upload an image at least 1600 x 900 px.
Program List
The programs on the right are starred program profiles from the Homepage Group, in alpha order.
These profiles are shared from the Landing Pages: Academics group, into the Homepage group.
Step 1
Go to the Dashboard, switch into the Landing Pages: Academics group.
Go to Profiles > Programs. Click on a program you’d like to appear on the Homepage.
Scroll down to Sharing and Privacy and suggest this profile to the Homepage group.
Do not check “Auto Accept as Live” or the program will immediately appear on the homepage.
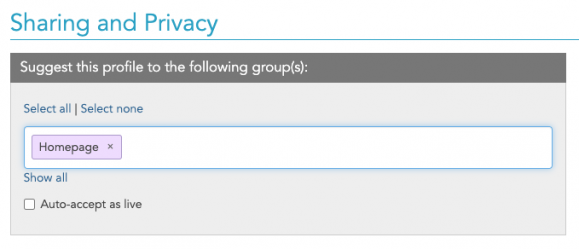
Step 2
Switch back into the Homepage group.
Now go to Profiles > Programs in the Homepage group. At the top, you will see a blue box with the program you just shared to the Homepage group. Click Add this profile.

After you add it, the program will remain hidden. Click on this program to change the program image that appears on the homepage. Please upload an image at least 1600 x 900 px.
When it’s ready, change the program from hidden to live.
The other the program fields are locked: these can only be edited from the original program in the Landing Page: Academics group. This ensures the program finder and homepage links are kept in sync.
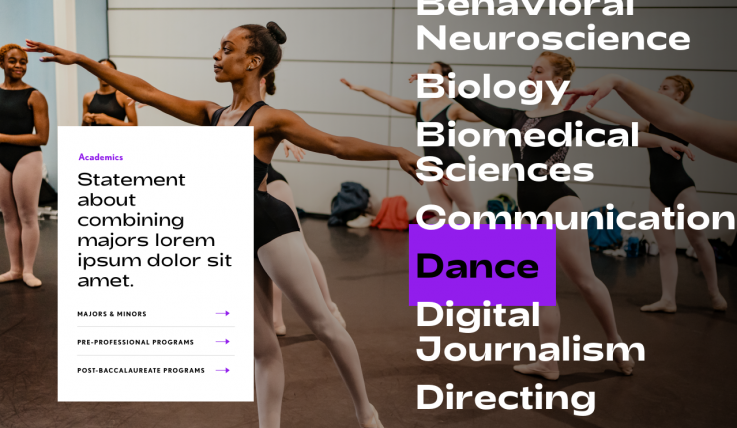
Student Life
The text above the gallery is editable. Click Edit Page to change this. Please do not use toolbar formatting buttons in these areas.
To change the student life photo gallery:
Go to the Dashboard, and switch into the Homepage group.
Go to Images > Galleries.
Click on the Homepage Student Life Photo Gallery.
Please upload an image at least 1200 x 800 px. All images are center-cropped to this size.
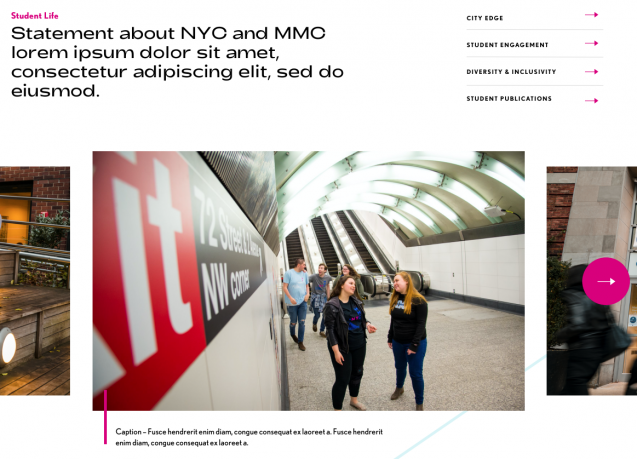
Instagram Gallery
The Instagram gallery shows pictures from the nycmarymount account.
Success Stories
6 random starred Alumni Spotlight profiles from the Gateway: Alumni group appear in this section.
See this page to learn how to add these profiles.
The text in the middle is editable. Click Edit Page to change this. Please do not use toolbar formatting buttons in these areas.
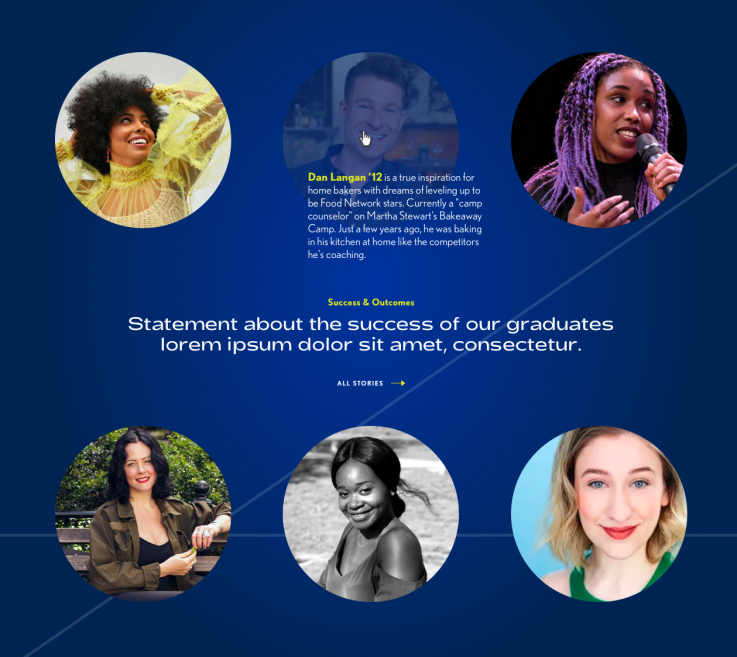
Homepage Search
The search form pulls up search results after you type and hit enter or press the search button.
Before you start typing, it shows some examples. These examples can be changed in the homepage template.
To change what appears on the search results page, you need to edit the search page template or contact your developer.