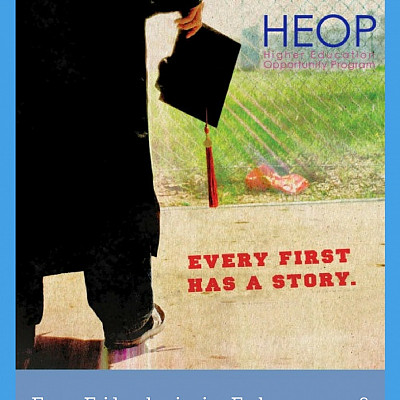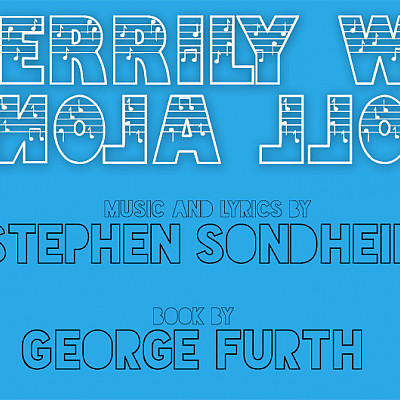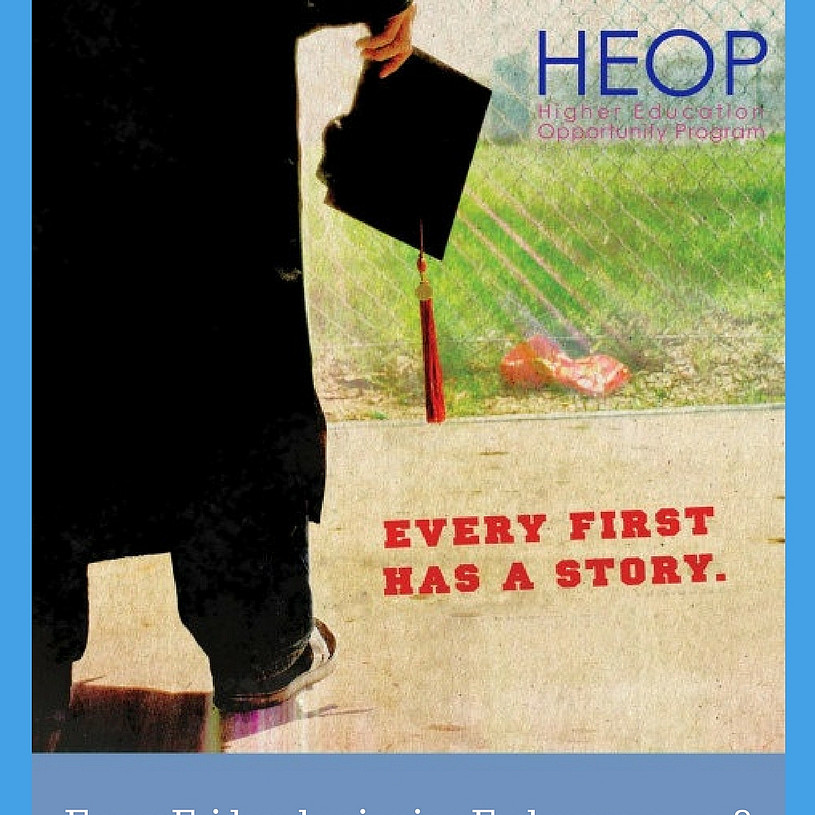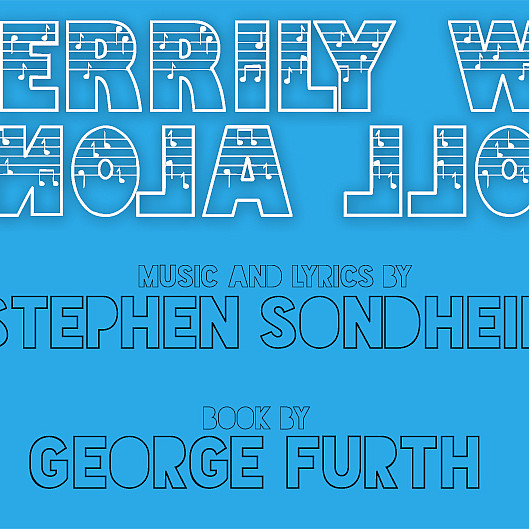Events
Adding Events
- Go to the Dashboard for your group (blue button in the toolbar).
-
Click the Events tab.
-
If you are creating a new event, click the blue + Add new. Or you can click on the name of an existing event to edit.
-
Fill out the form with the relevant information for your event. A title and start date are required. Note: Not all event types are available to every user.
-
Click Save when finished. You can also click Save and Go to Event for a preview that will open in a new tab.
MAKING EVENTS LIVE
-
The default for events is hidden, meaning it won’t be shown on the website.
-
Click Hidden and change to Live when the event is ready to show.
-
When creating your event, you have the option to make the event Live straight away.
IMAGES
-
It’s best practice to add an image to an event. Upload the highest quality, largest size available.
-
If you don’t have an image, you can always check for shared images in the CMS to add to your event.
SUMMARIES
-
Content entered into the summary appears under the title when widgets pull events on to a page
-
Keep summaries brief and do not repeat them in the body copy, this will duplicate on the event page.
SHARING
- Get the most out of your event by sharing your event with other groups.
- Enter other groups who might want to post or link to your event as well.
- You can always suggest to the Homepage group as well!
- Note that content shared with other groups will need to be approved by that group’s content manager.
Events List
Edit your page, and click Insert > Widget to add this widget.
Events Row, 3 across
Edit your page, and click Insert > Widget to add this widget.
Events Row, 4 across