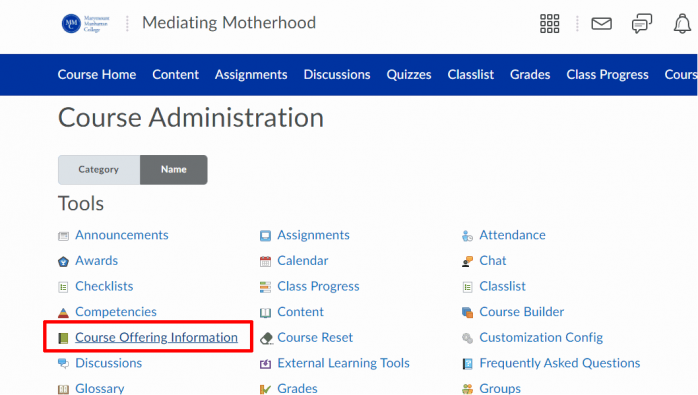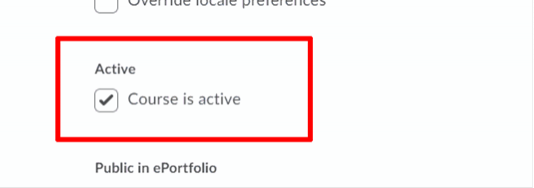For Faculty
Getting Started with Brightspace
1. Logon to Brightspace
Use your MMC email address and password to log on to MMC’s Brightspace(opens in a new tab).
2. Navigate the Brightspace Homepage
Before delving into the four essential tools, here is a link to an introduction to the MMC Brightspace homepage(opens in a new tab). There you will get acquainted with the layout of the homepage, the home page nav bar, My Courses, and system-wide announcements, as well as the Brightspace Community.
3. Learn the Four Essential Tools of Brightspace
Knowing how to implement the following four tools in Brightspace will give you the necessary skills to get your class up and running online:
Classlist - PDF Instructions(opens in a new tab)
Use the Classlist tool in your Brightspace course to see the class roster, add students to your course roster, and email your students.
Additional Help:
- Brightspace Video on Classlist(opens in a new tab)
- Classlist on Brightspace Help Page(opens in a new tab)
- Announcements - PDF Instructions(opens in a new tab)
Use the Announcements tool to post timely updates and new information to your users quickly and effectively.
Additional Help:
- Brightspace Video on Posting an Announcement(opens in a new tab)
- Announcement on Brightspace Help Page(opens in a new tab)
- Content - PDF Instructions(opens in a new tab)
Use the Content tool to upload and organize course materials such as your course SYLLABUS. You can incorporate a variety of activities into your materials and divide your course by units and lessons.
Additional Help:
- Brightspace Video on Creating Content(opens in a new tab)
- Content on Brightspace Help Page(opens in a new tab)
- Assignments - PDF instructions(opens in a new tab)
Use the Assignments tool to create and edit assignments, view and grade student submissions inline, and return submissions to your students with accompanying grades and feedback.
Additional Help:
- Brightspace Video on Creating an Assignment(opens in a new tab)
- Assignments on Brightspace Help Page(opens in a new tab)
- Grading on Brightspace Help Page(opens in a new tab)
4. Activate Your Brightspace Course for students
Your students will not be able to view the course until you activate it using these instructions, Activate Your Brightspace Course for Students.
5. Communicate From Brightspace to Your Students
These email instructions(opens in a new tab) include sample language for the email notification you will send students to let them know you are using Brightspace for the course. Send this email once you activate the course.