Adding or Removing Pages
Before adding a page to your website, ask yourself: does this require a new page? Or could this information go on an existing page?
We want visitors to our website to find what they need in as few clicks as possible. However, you might have a page that’s getting too long, or a new program or activity, and then you’ll want to add a page. You may also want to delete a page if you find you don’t need it anymore.
If you have any questions about adding and removing pages, please reach out using the Web Request Form.
Add a Page
When you login to LiveWhale, click Pages to see your site navigation. Then, you can click “Add a top-level page or link,” or “Add sub-link” next to any existing page, if you want to create something beneath it in the hierarchy. (You can also drag-and-drop to rearrange or move a page up/down in the hierarchy after it’s created.)
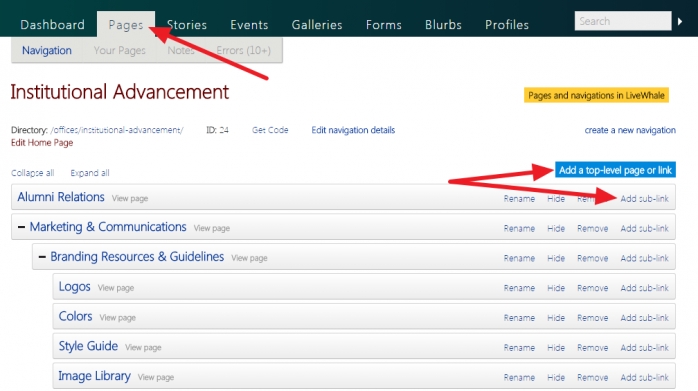
When you click to add a new page, a bar will appear with some options:
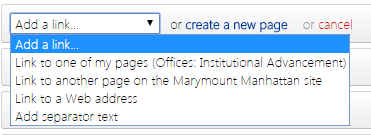
Most of the time, you’ll choose “create a new page,” but you can also add to your navigation a link to an existing page or web address.
After you click “create a new page,” a window will appear asking for some information about your page. You’ll need to give your page a name, and choose a template (most departments have their own templates; or use Offices: Basic Page for an office page). You may also enter a few keywords and a description of the page that will show up in search.
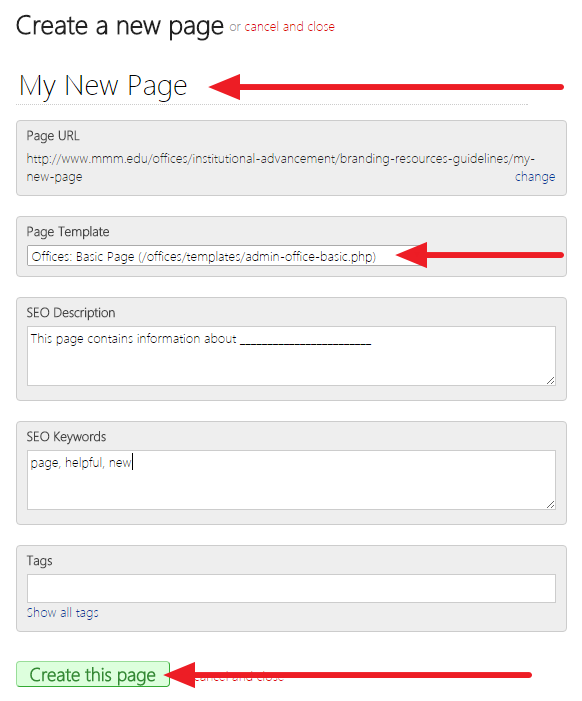
NOTE: Once a page is created, it will be accessible via the search function. If you’d like to work on your page without it showing up in search results, add the “hidden” tag for now.

When you’re done, click “Create this page.” This will create your page and add it to your navigation.
Before continuing, make sure to save your changes on the top of this page!

You will see your new page added to the navigation, faded out to indicate that it is hidden from the menu.

Click “View page” and you’ll be brought to the new page. From there, use the yellow Edit Page button to edit the page as normal.
When you are ready to make your page public, click Show and then Save These Changes.

Hide a Page from Search
If you are working on a new page and don’t want it to be accessible from the search bar, you can mark it as “hidden.” Note: the page will still be accessible if someone types the URL into their browser bar. This is just to remove it from search.
First, you’ll need to go to Edit Page Details. You can get there by clicking the page name in your navigation, or by choosing Details > Edit page details from the front-end.

OR

From here, type “hidden” into the Tags field.

Click Save These Changes at the bottom and you’re all set.
Just remember when you are finished making changes to your page, come back here and remove the “hidden” tag by clicking the small “x” to its right.
Delete a Page
You can remove a page from the menu by clicking Remove and then Save These Changes.

However, please note: removing it from the menu will not actually delete the page. It will still be accessible from the original URL and in search results.
To actually delete the page, you’ll need to go to Edit Page Details. You can get there by clicking the page name in your navigation, or by choosing Details > Edit page details from the front-end.

OR

From here, you can rename your page, add/remove the “hidden” tag, or make other changes to the page.
To permanently delete the page, click Delete this page, and then OK when the confirmation prompt appears.
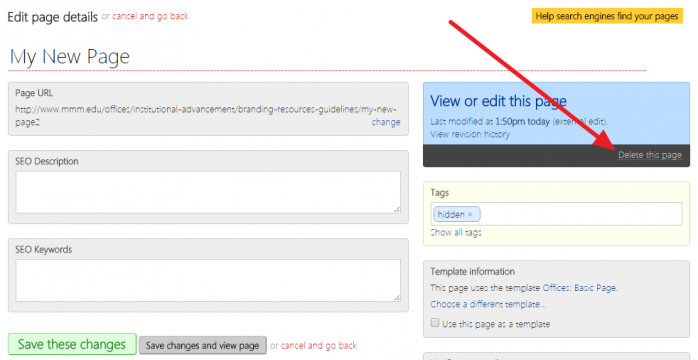
Make sure to update any links to the deleted page after you’re done.