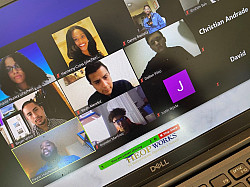Secure Your Zoom Meeting
Use one or more of the features and best practices below to help effectively manage your Zoom meeting or class and prevent an uninvited guest/intruder from disrupting your session.
Best Practices and General Settings
- Ensure that you are using the latest version of the Zoom desktop client.
- Log into mmm.zoom.us to adjust your default security settings. In the “Personal” menu on the left, open “Settings” and update your settings to match the recommendations from this guide that suit your meeting needs. Some settings can also be adjusted when scheduling a meeting or while it’s in progress.
- MMC has disabled some College-wide Zoom security settings such as file sharing, and auto-saving of chat. In addition, screen sharing and saving of chat transcripts is limited to the host by default, with an in-meeting option for the host to share access to attendees if they wish.
- If you never plan to use the Annotation feature, it’s best to disable it in your default settings. This prevents unwanted notes/comments from being placed on the screen. Otherwise, the feature can be left on by default, but turned off at the start of a meeting when not needed by using the host tools.
- Disable “Allow participants to rename themselves” in your settings. This discourages participants from negative behaviors since their names can be readily “seen.”
- Create, join, and/or start Zoom meetings the recommended way:
- Faculty who use MMC Classes should create and start Zoom class meetings through Blackboard.
- Staff should always log in at mmm.zoom.us before scheduling a meeting or clicking a link to host or join a meeting.
- Students should always log in at mmm.zoom.us first. If they are joining a class meeting, they should then open Blackboard in a new tab or window and click the Zoom link in their course site.
- Don’t publicly publish or share the link to your meeting, if possible.
- Use a randomly-generated meeting ID with an embedded password for one-click join (see instructions below). Avoid using a Personal Meeting ID (PID), which is like a link to one continuous meeting that anyone can join anytime (unless you activate security controls described below). By default, the PID feature is not turned on for MMC community members.
When Scheduling Your Meeting
- Schedule your meeting securely and check your settings beforehand:
- Faculty: Schedule class meeting(s) through Blackboard so that your students see the Zoom session in the Blackboard course site. This is recommended because meetings scheduled through mmm.zoom.us will not appear in the list of upcoming meetings in Blackboard for students.
- Staff: Schedule work meetings through mmm.zoom.us.
- Students: You can schedule your Zoom meetings at mmm.zoom.us or via the Zoom app.
-
Enable a Waiting Room to control who can join your meeting when it starts.
Notes: - To admit late attendees or those who are disconnected during the meeting, be sure to inform your invitees of how to contact you or a designated co-host after the meeting starts.
- Use of the Waiting Room may not be practical for large classes or meetings, but you can choose to “Admit All” with one click if you are comfortable with approving all of the attendees in the Waiting Room.
- Set a password for your meeting and select “Embed password in meeting link for one-click join” to add a layer of security.
- Disable “Join Before Host” in the Meeting Options. This prevents possible disruption to the meeting before the host joins.
- Enable “Only authenticated users can join” in the Meeting Options. This requires participants to log into their MMC Zoom account before they can join the meeting.
During the Meeting
- Only approve trusted attendees in your Waiting Room, if using that option.
- Check your participants list: If you see the word “Guest” next to someone’s name in the Manage Participant’s list, it may be because they are logged into their private Zoom account, not MMC Zoom. To resolve this, ask the participant to log out and log back into mmm.zoom.us before rejoining the meeting.
- Lock your meeting or class once it’s started: Click “Security on the bottom you’re your screen, then select “Lock Meeting.” (See note above about late/disconnected participants.)
- Know how to remove an unwanted attendee: Click “Manage Participants,” hover over the intruder’s name, select “More,” then click “Remove”. Note: This will remove the participant for the duration of the meeting, but not for future meetings.
- Use host tools to control the meeting, including who is muted, who can join by video, and who can share and/or annotate screens. By default, only the host can share their screen unless they choose to grant this control to others.