OneLogin FAQ
-
What is OneLogin?
OneLogin is a software tool that secure access to your applications on all devices.
Instead of having to remember multiple passwords, you are directed to an easy application catalog that will list your apps and can provide Single Sign-On.
-
What is Single Sign-On (SSO)?
OneLogin’s Single Sign-on allows you to sign-in once on your device and then access all your applications that use your user account. This includes access to your Office 365, and many other MMC services.
-
How do I get to the OneLogin page?
Visit the MMC OneLogin Portal to sign in.
This link is available on the MMC Homepage. -
What will be included in the OneLogin system?
You will see a list of applications in your OneLogin portal depending on your permissions and level of access (Student, Faculty, Staff):Academic tutoring Ad Astra Scheduler ADP Akademos Bookstore Blackboard ConnectED Blackboard Prod Box BrightSpace Prod Building Link Career Connect Class Climate HiTouch MMC Engage MMC OneWEb MMCConnect MMM Accommodate MMM Residence National Student ClearingHouse OCLC Ezproxy Office 365 OnLinePrinting (on campus) RiskTool SmartCatalog TurnItIn WebAdvisor (MMCCOnnect) WebUI5 -
What will I see when I log into OneLogin?
You will see a list of your College’s applications.
Click on the tab of “Company: Marymount Manhattan College” indicated below.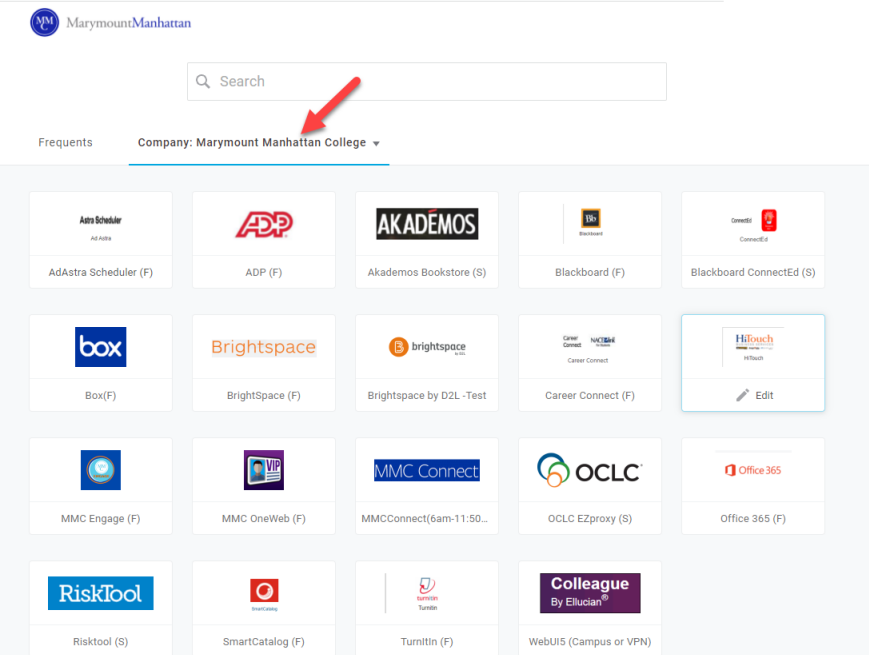
-
I’m using a shared or public computer. How do I keep my accounts private?
Your best option when using a shared/public computer is to use the browser’s Private Browsing Mode. Click the links below for Instructions:
Google Chrome’s Incognito Mode Browsing
Microsoft Edge InPrivate Browsing
Mozilla Firefox’s Private Browsing
Safari’s Private Browsing
Make sure you log out of OneLogin and close all browser windows when leaving the computer.
Never select the ‘save my username/password’ option from any web browser.
-
What if I forgot my password or my account is locked?
Go to the MMC OneLogin Portal and select the “Forgot Password” link on the login prompt (only available after you have setup your MFA method).
-
What Multi-Factor Authentication (MFA) method should I choose?
1. OneLogin Protect (Recommended) - If you have an iOS or Android Smartphone or tablet, we recommend that you download the OneLogin Protect app to be able to receive push notifications.
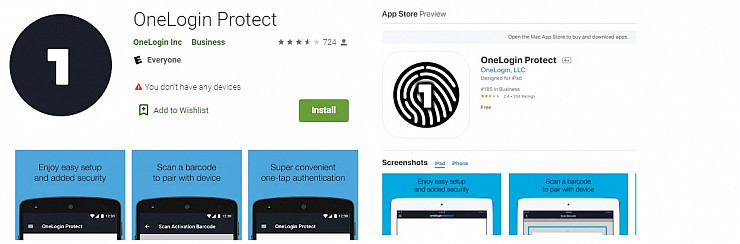
2. OneLogin SMS - If you have a mobile device that supports Text Messaging, you can use OneLogin SMS to receive codes texted to your phone. You will have to write a code each time you log in.
3. Security Questions - You will need to setup security questions and you will be required to answer two correctly.
-
How do I setup OneLogin the MFA Option
1. On your computer, visit the MMC OneLogin Portal and sign into OneLogin with your MMC Username and Password and Click “Continue”.

2. Click on “Begin Setup”.
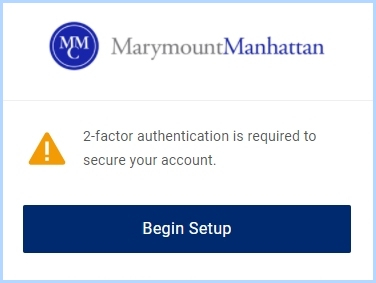
3. Select one of the three Authentication Factor options. OneLogin Protect (Phone App) is recommended. Click on the OneLogin Protect (Phone App).
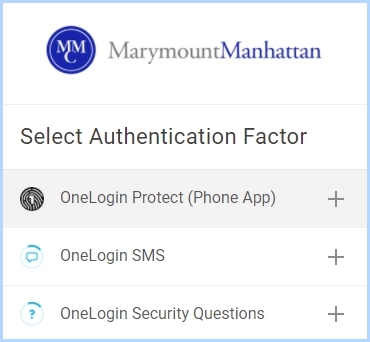
4. Clicking on the OneLogin Protect (Phone App) will send you to a webpage with instructions to download the App on your phone. Click on “Activate”.
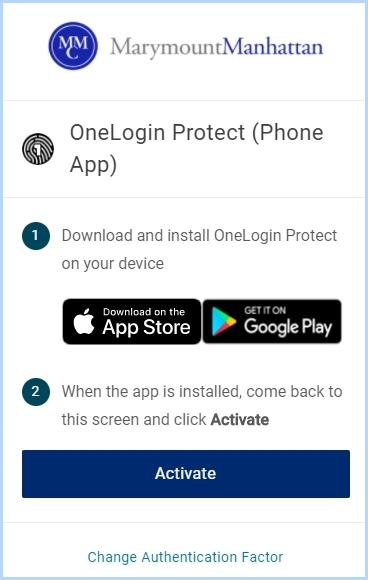
5. Clicking on “Activate” will display a QR Code. Scanning the QR Code with your phone will install the App on your phone.
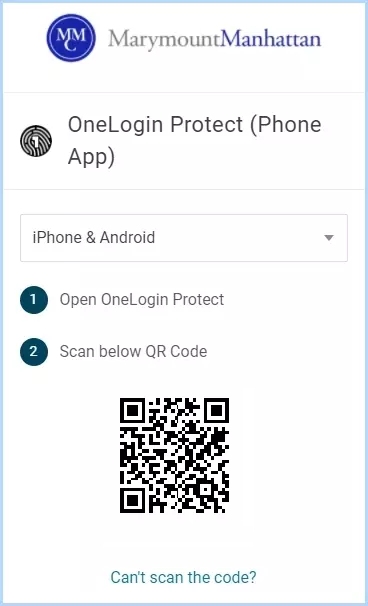
6. You will now be directed to install the OneLogin browser plugin extension on your computer. Click on the “Add OneLogin extension” button.
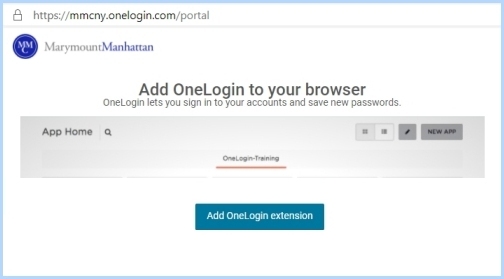
7. You will now have the option to add a different/additional “Security Factor”; such as OneLogin SMS or OneLogin Security Questions. On your computer’s OneLogin Portal page, first click on your “Account Name” (top right) then click on “Security Factors” (left menu).
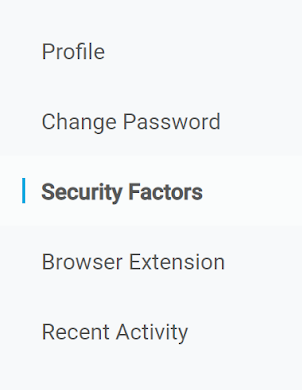
8. On this screen you will see your current MFA factors. Select “Add Factor” to add a new factor.

9. Choose an additional factor from the list and follow the prompts.
Please note: The simplest and most efficient method is to download and use the OneLogin Protect app from the Apple App Store or the Google Play Store. However, the use of SMS or security questions are additional options.
10. Follow the prompts to continue setting up your preferred MFA method. Please note: MMC recommends that you have more than one method. Example: You can have both the OneLogin Protect & the SMS option.
-
Will OneLogin replace my login to my computer?
No, you will continue to login as you normally do to your computer.
-
Will I have to login to OneLogin every day?
Yes, you will need to login each day if you need to access MMC applications.
-
I already have bookmarks to my frequently used applications. Will I need to change these bookmarks?
No, you do not have to remove your bookmarks. If OneLogin requires it, you will be redirected automatically to OneLogin.